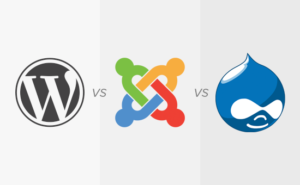If you have recently updated your WordPress website and encountered a fatal error, don’t worry. It’s a common issue that can be fixed with a few simple steps. In this guide, we will provide you with a step-by-step solution to fix the fatal error after updating WordPress.
Step 1: Identify the Error
The first step in fixing a fatal error is identifying the error message. When you encounter an error, WordPress will display an error message on your screen. The message will give you some information about what went wrong and where the problem occurred.
Common errors include “Fatal Error: Allowed Memory Size Exhausted,” “Fatal Error: Maximum Execution Time Exceeded,” or “Fatal Error: Call to Undefined Function.” Once you have identified the error message, proceed to step 2.
Step 2: Access Your Website's Files
To fix the fatal error, you need to access your website’s files via FTP or cPanel. This will allow you to make changes directly to your site’s code.
Step 3: Disable Plugins and Themes
Once you have accessed your website’s files, disable all plugins by renaming the plugins folder in wp-content/plugins/ directory something else like plugins-old for example or by renaming each plugin folder individually.
If disabling all plugins resolves the issue then it means there was an issue with one of them causing conflicts with other codes on your site leading to this fatal error.
You can now reactivate each plugin one at a time until you identify which one caused the problem and remove it from your site entirely or find an alternative plugin that does not cause conflicts with other codes on your site.
If disabling all plugins doesn’t resolve the issue then move onto themes by renaming wp-content/themes/your-theme-name folder temporarily which will automatically switch back default theme Twenty Twenty-One (or any other default theme) while still retaining all customizations made within child themes (if used).
Step 4: Update Plugins and Themes
If the error is not fixed after renaming the plugin or theme folder, you may need to update your plugins and themes. Make sure you are using the latest version of each plugin and theme.
Step 5: Increase PHP Memory Limit
If the error is not fixed after renaming the plugin or theme folder, you may need to update your plugins and themes. Make sure you are using the latest version of each plugin and theme.
define( 'WP_MEMORY_LIMIT', '256M' );
This will increase your PHP memory limit to 256MB. If you still encounter the fatal error after increasing the memory limit, proceed to step 5.
Step 5: Reinstall WordPress
If none of the above steps work, you may need to reinstall WordPress. Before you do this, make sure to backup your website files and database. You can reinstall WordPress by downloading the latest version from the official website and replacing the old files with the new ones via FTP.
Conclusion
In conclusion, updating WordPress is important for the security and performance of your website. However, it can lead to a fatal error. If you encounter such an error, follow the steps in this guide to fix the issue. By identifying the error, renaming the plugin or theme folder, updating plugins and themes, and reinstalling WordPress, you can resolve the fatal error and ensure your website runs smoothly.