WordPress is one of the most popular content management systems (CMS) in the world, powering more than 40% of all websites on the internet. With its vast selection of themes and plugins, WordPress makes it easy to create a website that looks and functions just the way you want it to. However, if you want to stand out from the crowd and create a truly unique website, you may want to consider creating your own custom WordPress theme.
In this beginner’s guide, we’ll take you through the process of creating a custom WordPress theme step-by-step. Whether you’re a seasoned developer or a complete newbie, this guide will help you create a stunning website that reflects your style and brand.
Step 1: Plan Your Theme
Before you start building your custom WordPress theme, it’s essential to have a clear plan in place. This will help you stay focused and ensure that your theme meets all your requirements. Here are some key things to consider when planning your theme:
- What is the purpose of your website?
- What kind of content will you be publishing?
- Who is your target audience?
- What style or design elements do you want to include?
Once you have a clear idea of what you want your theme to accomplish, you can start sketching out your design and layout.
Step 2: Create Your Design
Once you have a plan in place, it’s time to create your design. There are several ways to do this, from using a visual design tool like Figma or Adobe XD to simply sketching out your ideas on paper. The key is to create a design that matches your brand and appeals to your target audience.
Step 3: Convert Your Design to HTML and CSS
With your design in place, it’s time to convert it into HTML and CSS. This is where you take your visual design and translate it into code. You can do this by hand-coding your website, or by using a visual design tool that exports the code for you.
Step 4: Set Up Your Development Environment
To create a custom WordPress theme, you’ll need a development environment that includes the following tools:
- A text editor: You’ll use this to write your code.
- A local server environment: This allows you to run WordPress on your computer.
- A browser: You’ll use this to test your website.
There are several options for setting up a local server environment, including WAMP, XAMPP, and MAMP. Once you’ve installed your server environment, you can download WordPress and start building your theme.
Step 5: Create Your Theme's Folder Structure
The first step in creating your custom WordPress theme is to create the folder structure. Your theme folder should contain the following files and folders:
- index.php: This is the main template file for your theme.
- style.css: This file contains the styles for your theme.
- functions.php: This file contains any custom functions you want to add to your theme.
- images folder: This folder contains any images used in your theme.
- js folder: This folder contains any JavaScript files used in your theme.
Step 6: Create Your Theme's Template Files
Now that you’ve set up your theme folder structure, it’s time to start creating your theme’s template files. Each template file represents a different part of your website, such as the header, footer, and sidebar. Here are some of the most common template files you’ll need to create:
- header.php: This file contains the header section of your website.
- footer.php: This file contains the footer section of your website.
- sidebar.php: This file contains the sidebar section of your website.
- page.php: This file contains the layout for individual pages.
- single.php: This file contains the layout for individual posts.
Step 7: Add Your Theme's Styles and Scripts
Once you’ve created your theme’s template files, it’s time to add your styles and scripts. You can do this.
To access the functions.php file, you will need to log in to your WordPress dashboard and navigate to Appearance > Theme Editor. From here, select the functions.php file from the list of theme files on the right-hand side of the screen.
Adding Custom CSS
To add custom CSS, you can use the following code snippet:
function custom_css() {
wp_enqueue_style( 'custom-style', get_stylesheet_directory_uri() . '/custom.css' );
}
add_action( 'wp_enqueue_scripts', 'custom_css' );
This code uses the wp_enqueue_style function to add a custom CSS file located in the theme’s directory. You can replace the custom.css file name with the name of your custom CSS file.
Adding Custom JavaScript
To add custom JavaScript, you can use the following code snippet:
function custom_js() {
wp_enqueue_script( 'custom-js', get_stylesheet_directory_uri() . '/custom.js', array( 'jquery' ), '1.0.0', true );
}
add_action( 'wp_enqueue_scripts', 'custom_js' );
This code uses the wp_enqueue_script function to add a custom JavaScript file located in the theme’s directory. You can replace the custom.js file name with the name of your custom JavaScript file.
Step 7: Add Page Template
Creating a custom template in WordPress can be a great way to add unique functionality to your website or to create a consistent look and feel across different pages or sections of your site. Here are the steps to create a template in WordPress:
Create a new PHP file: Navigate to your WordPress theme folder, which is typically located in wp-content/themes. Create a new PHP file and name it something descriptive, such as “custom-template.php”.
Add template header: At the top of the file, add the following code to create the template header:
<?php /*
Template Name: Custom Template
*/
?>
Replace “Custom Template” with the name you want to give to your new template.
Customize the template: Below the header, you can add your own HTML, CSS, and PHP code to create your custom template. You can use WordPress template tags to display dynamic content, such as the post title, content, or featured image.
Save the file: Once you have finished customizing the template, save the file and upload it to your WordPress theme folder.
Create a new page: In your WordPress dashboard, create a new page and give it a title. In the Page Attributes section on the right-hand side, select your custom template from the Template drop-down menu.
Publish the page: Click the Publish button to
Conclusion
In conclusion, WordPress is a great platform for building e-commerce websites. With the right e-commerce plugin, theme, and setup, you can build a stunning e-commerce website that drives sales and revenue for your business. Follow the steps outlined in this guide to build your own e-commerce website with WordPress. If you need help, feel free to contact Vox Weebly, your trusted web development partner.
Vox Weebly specializes in creating beautiful, functional, and user-friendly websites for businesses of all sizes. Contact us today to learn more about our web development services.

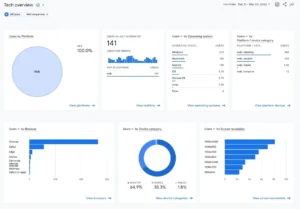
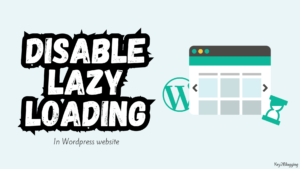
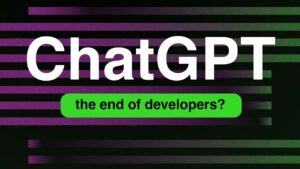
1 thought on “Creating a Custom WordPress Theme: A Beginner’s Guide”
This article provided a lot of valuable information. The author’s perspective was both refreshing and enlightening. It would be interesting to hear how others feel about these points. Any thoughts?